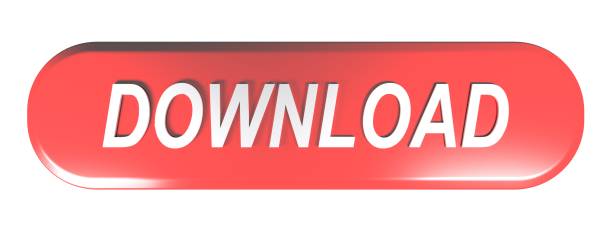At this year's WWDC, Apple announced the long-rumored transition from Intel-powered Macs to Apple Silicon, the company's in-house processors built off of Arm's technology. This week, the company revealed the first three devices to use Apple Silicon, the 13-inch MacBook Air and MacBook Pro, plus the Mac Mini, all of which will be using the low-power Apple M1.
- Can't Open Office 365 For Mac After Updating Adobe Creative Cloud Apps Windows 10
- Can't Open Office 365 For Mac After Updating Adobe Creative Cloud Apps Free
1 Adobe - Offer begins on March 30th, 2020 and ends on December 31st, 2020 and only available to customers in the U.S., Canada, Australia and the UK. Get a 3-month free trial of Premier Rush, Acrobat Pro DC and the Creative Cloud photography plan. Sign up for 1, 2 or all 3 free trials at the same time.
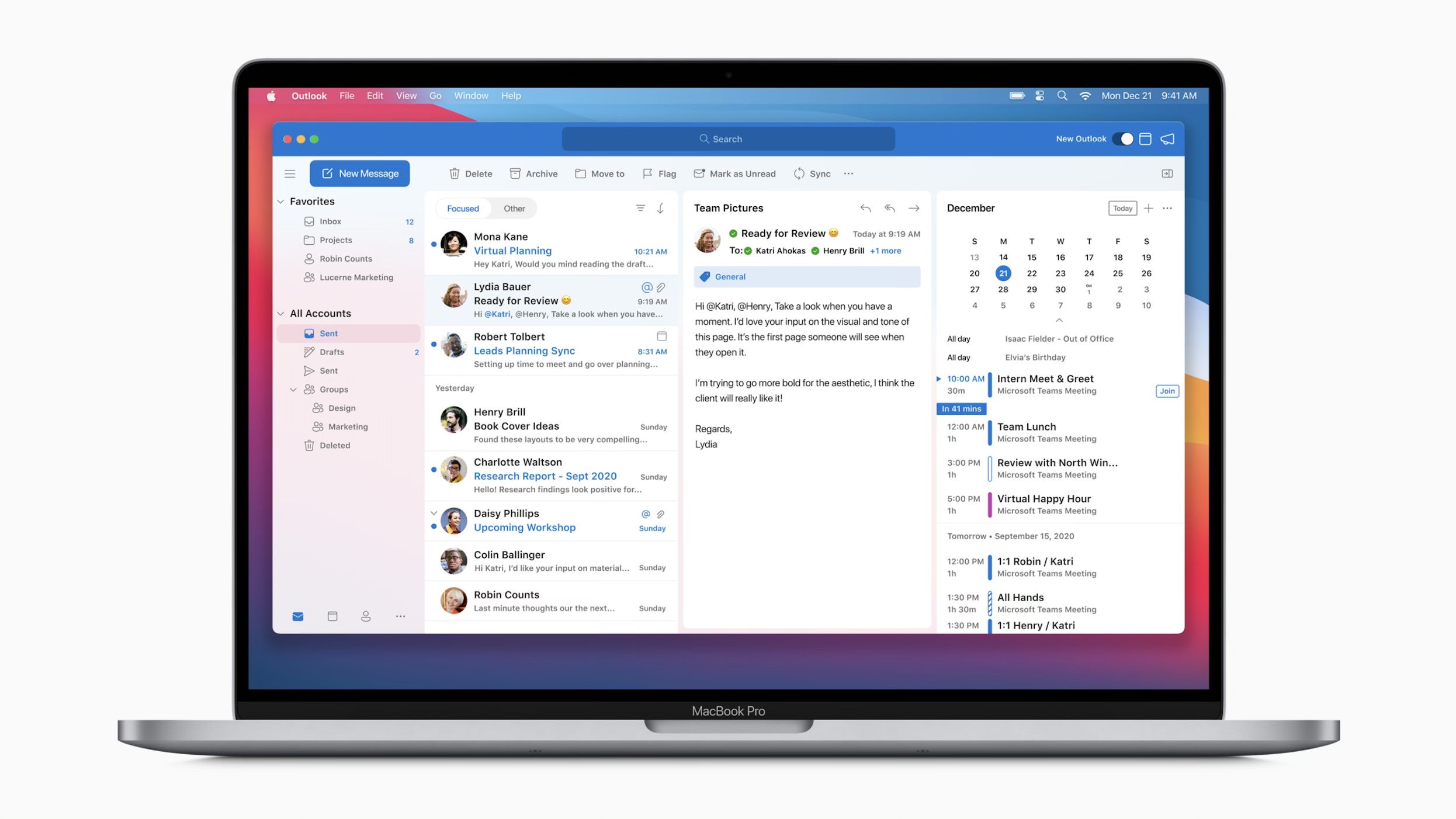
Because Apple Silicon uses an entirely different architecture, developers have to update their apps to be fully optimized for the new processors. However, older apps can still run on the devices, but with less than ideal performance, and Microsoft has shone some light on how exactly its Office apps will be affected.
- I can't get any of the creative cloud products to install on my mac. As soon as I open the installer, the application manager freezes and has to be quit from activity monitor. This is incredibly frustrating and irritating and I would love some help to get this issue resolved.
- Removed all the Adobe and Creative Cloud processes that were running in the background and prevented them from launching at login in the first place by deleting all Adobe launchers in HD/Library/LaunchDaemons, HD/Library/LaunchAgents and usr/Library/LaunchAgents.
In a recent support document, spotted by ZDNet, the company explained that the users will need to wait 20 seconds longer to launch any and all of the Office apps for the first time. That does unfortunately mean that you'll need to wait 20 seconds for each app you might use, but on the bright side, this will only happen the first time you open them, and after that, every launch will be 'fast'. Single deck blackjack online casino.
This delay is explained by Apple's translation layer, called Rosetta 2. Since the apps have yet to be optimized for Apple Silicon, the translation process needs to kick in so that they can run, which takes some time. After this is done once, though, the impact is less significant. The conversion also doesn't impact any Office features or installation methods, so devices can still be set up as usual.
Microsoft also reinforced that it's already working on adding native support for Apple Silicon for the Office apps, and that they will eventually be universal apps that run natively on both the new processors and Intel ones. It's unclear, however, when exactly that will happen.
-->In this tutorial, you'll learn how to integrate Adobe Creative Cloud with Azure Active Directory (Azure AD). When you integrate Adobe Creative Cloud with Azure AD, you can:
- Control in Azure AD who has access to Adobe Creative Cloud.
- Enable your users to be automatically signed-in to Adobe Creative Cloud with their Azure AD accounts.
- Manage your accounts in one central location - the Azure portal.
Prerequisites
To get started, you need the following items:
- An Azure AD subscription. If you don't have a subscription, you can get a free account.
- Adobe Creative Cloud single sign-on (SSO) enabled subscription.
Scenario description
In this tutorial, you configure and test Azure AD SSO in a test environment.
- Adobe Creative Cloud supports SP initiated SSO
Add Adobe Creative Cloud from the gallery
To configure the integration of Adobe Creative Cloud into Azure AD, you need to add Adobe Creative Cloud from the gallery to your list of managed SaaS apps.
- Sign in to the Azure portal using either a work or school account, or a personal Microsoft account.
- On the left navigation pane, select the Azure Active Directory service.
- Navigate to Enterprise Applications and then select All Applications.
- To add new application, select New application.
- In the Add from the gallery section, type Adobe Creative Cloud in the search box.
- Select Adobe Creative Cloud from results panel and then add the app. Wait a few seconds while the app is added to your tenant.
Configure and test Azure AD SSO for Adobe Creative Cloud
Configure and test Azure AD SSO with Adobe Creative Cloud using a test user called B.Simon. For SSO to work, you need to establish a link relationship between an Azure AD user and the related user in Adobe Creative Cloud.
To configure and test Azure AD SSO with Adobe Creative Cloud, perform the following steps:
- Configure Azure AD SSO - to enable your users to use this feature.
- Create an Azure AD test user - to test Azure AD single sign-on with B.Simon.
- Assign the Azure AD test user - to enable B.Simon to use Azure AD single sign-on.
- Configure Adobe Creative Cloud SSO - to configure the single sign-on settings on application side.
- Create Adobe Creative Cloud test user - to have a counterpart of B.Simon in Adobe Creative Cloud that is linked to the Azure AD representation of user.
- Test SSO - to verify whether the configuration works.
Configure Azure AD SSO
Follow these steps to enable Azure AD SSO in the Azure portal.
In the Azure portal, on the Adobe Creative Cloud application integration page, find the Manage section and select single sign-on.
On the Select a single sign-on method page, select SAML.
On the Set up single sign-on with SAML page, click the pencil icon for Basic SAML Configuration to edit the settings.
On the Basic SAML Configuration section, enter the values for the following fields:
a. In the Sign on URL text box, type the URL:
https://adobe.comb. In the Identifier (Entity ID) text box, type a URL using the following pattern:
https://www.okta.com/saml2/service-provider/Note
The Identifier value is not real. Follow the guidance on the step 4 of Configure Adobe Cloud SSO section. In that you can open the Federation Metadata XML file and get the Entity ID value from it and put that as a Identifier value in Azure AD configuration. You can also refer to the patterns shown in the Basic SAML Configuration section in the Azure portal.
Adobe Creative Cloud application expects the SAML assertions in a specific format, which requires you to add custom attribute mappings to your SAML token attributes configuration. The following screenshot shows the list of default attributes.
In addition to above, Adobe Creative Cloud application expects few more attributes to be passed back in SAML response, which are shown below. These attributes are also pre populated but you can review them as per your requirement.
Name Source Attribute FirstName user.givenname LastName user.surname Email user.mail Note
Users need to have a valid Microsoft 365 ExO license for email claim value to be populated in the SAML response.
On the Set up single sign-on with SAML page, in the SAML Signing Certificate section, find Federation Data XML, and then select Download to download the XML metadata file and save it on your computer.
On the Set up Adobe Creative Cloud section, copy the appropriate URL(s) based on your requirement.
Create an Azure AD test user
In this section, you'll create a test user in the Azure portal called B.Simon.
- From the left pane in the Azure portal, select Azure Active Directory, select Users, and then select All users.
- Select New user at the top of the screen.
- In the User properties, follow these steps:
- In the Name field, enter
B.Simon. - In the User name field, enter the username@companydomain.extension. For example,
B.Simon@contoso.com. - Select the Show password check box, and then write down the value that's displayed in the Password box.
- Click Create.
- In the Name field, enter
Assign the Azure AD test user
In this section, you enable B.Simon to use Azure single sign-on by granting access to Adobe Creative Cloud.
- In the Azure portal, select Enterprise Applications > All applications.
- In the applications list, select Adobe Creative Cloud.
- In the app's overview page, find the Manage section, and select Users and groups.
- Select Add user. Then, in the Add Assignment dialog box, select Users and groups.
- In the Users and groups dialog box, select B.Simon from the list of users. Then choose Select at the bottom of the screen.
- If you are expecting a role to be assigned to the users, you can select it from the Select a role dropdown. If no role has been set up for this app, you see 'Default Access' role selected.
- In the Add Assignment dialog box, select Assign.
Can't Open Office 365 For Mac After Updating Adobe Creative Cloud Apps Windows 10
Configure Adobe Creative Cloud SSO
In a different web browser window, sign in to Adobe Admin Console as a system administrator.
Go to Settings on the top navigation bar, and then choose Identity. The list of directories opens. Select the Federated directory you want.
On the Directory Details page, select Configure.
Copy the Entity ID and the ACS URL (Assertion Consumer Service URL or Reply URL). Enter the URLs at the appropriate fields in the Azure portal.
a. Use the Entity ID value Adobe provided you for Identifier in the Configure App Settings dialog box.
b. Use the ACS URL (Assertion Consumer Service URL) value Adobe provided you for Reply URL in the Configure App Settings dialog box.
Near the bottom of the page, upload the Federation Data XML file that you downloaded from the Azure portal.
Select Save.
Create Adobe Creative Cloud test user
In order to enable Azure AD users to sign into Adobe Creative Cloud, they must be provisioned into Adobe Creative Cloud. In the case of Adobe Creative Cloud, provisioning is a manual task.
To provision a user accounts, perform the following steps:
Sign in to Adobe Admin Console site as an administrator.
Add the user within Adobe's console as Federated ID and assign them to a Product Profile. For detailed information on adding users, see Add users in Adobe Admin Console.
At this point, type your email address/upn into the Adobe sign in form, press tab, and you should be federated back to Azure AD:
- Web access: www.adobe.com > sign-in
- Within the desktop app utility > sign-in
- Within the application > help > sign-in
Test SSO
In this section, you test your Azure AD single sign-on configuration with following options.
Click on Test this application in Azure portal. This will redirect to Adobe Creative Cloud Sign-on URL where you can initiate the login flow.
Go to Adobe Creative Cloud Sign-on URL directly and initiate the login flow from there.
You can use Microsoft My Apps. When you click the Adobe Creative Cloud tile in the My Apps, this will redirect to Adobe Creative Cloud Sign-on URL. For more information about the My Apps, see Introduction to the My Apps.

Because Apple Silicon uses an entirely different architecture, developers have to update their apps to be fully optimized for the new processors. However, older apps can still run on the devices, but with less than ideal performance, and Microsoft has shone some light on how exactly its Office apps will be affected.
- I can't get any of the creative cloud products to install on my mac. As soon as I open the installer, the application manager freezes and has to be quit from activity monitor. This is incredibly frustrating and irritating and I would love some help to get this issue resolved.
- Removed all the Adobe and Creative Cloud processes that were running in the background and prevented them from launching at login in the first place by deleting all Adobe launchers in HD/Library/LaunchDaemons, HD/Library/LaunchAgents and usr/Library/LaunchAgents.
In a recent support document, spotted by ZDNet, the company explained that the users will need to wait 20 seconds longer to launch any and all of the Office apps for the first time. That does unfortunately mean that you'll need to wait 20 seconds for each app you might use, but on the bright side, this will only happen the first time you open them, and after that, every launch will be 'fast'. Single deck blackjack online casino.
This delay is explained by Apple's translation layer, called Rosetta 2. Since the apps have yet to be optimized for Apple Silicon, the translation process needs to kick in so that they can run, which takes some time. After this is done once, though, the impact is less significant. The conversion also doesn't impact any Office features or installation methods, so devices can still be set up as usual.
Microsoft also reinforced that it's already working on adding native support for Apple Silicon for the Office apps, and that they will eventually be universal apps that run natively on both the new processors and Intel ones. It's unclear, however, when exactly that will happen.
-->In this tutorial, you'll learn how to integrate Adobe Creative Cloud with Azure Active Directory (Azure AD). When you integrate Adobe Creative Cloud with Azure AD, you can:
- Control in Azure AD who has access to Adobe Creative Cloud.
- Enable your users to be automatically signed-in to Adobe Creative Cloud with their Azure AD accounts.
- Manage your accounts in one central location - the Azure portal.
Prerequisites
To get started, you need the following items:
- An Azure AD subscription. If you don't have a subscription, you can get a free account.
- Adobe Creative Cloud single sign-on (SSO) enabled subscription.
Scenario description
In this tutorial, you configure and test Azure AD SSO in a test environment.
- Adobe Creative Cloud supports SP initiated SSO
Add Adobe Creative Cloud from the gallery
To configure the integration of Adobe Creative Cloud into Azure AD, you need to add Adobe Creative Cloud from the gallery to your list of managed SaaS apps.
- Sign in to the Azure portal using either a work or school account, or a personal Microsoft account.
- On the left navigation pane, select the Azure Active Directory service.
- Navigate to Enterprise Applications and then select All Applications.
- To add new application, select New application.
- In the Add from the gallery section, type Adobe Creative Cloud in the search box.
- Select Adobe Creative Cloud from results panel and then add the app. Wait a few seconds while the app is added to your tenant.
Configure and test Azure AD SSO for Adobe Creative Cloud
Configure and test Azure AD SSO with Adobe Creative Cloud using a test user called B.Simon. For SSO to work, you need to establish a link relationship between an Azure AD user and the related user in Adobe Creative Cloud.
To configure and test Azure AD SSO with Adobe Creative Cloud, perform the following steps:
- Configure Azure AD SSO - to enable your users to use this feature.
- Create an Azure AD test user - to test Azure AD single sign-on with B.Simon.
- Assign the Azure AD test user - to enable B.Simon to use Azure AD single sign-on.
- Configure Adobe Creative Cloud SSO - to configure the single sign-on settings on application side.
- Create Adobe Creative Cloud test user - to have a counterpart of B.Simon in Adobe Creative Cloud that is linked to the Azure AD representation of user.
- Test SSO - to verify whether the configuration works.
Configure Azure AD SSO
Follow these steps to enable Azure AD SSO in the Azure portal.
In the Azure portal, on the Adobe Creative Cloud application integration page, find the Manage section and select single sign-on.
On the Select a single sign-on method page, select SAML.
On the Set up single sign-on with SAML page, click the pencil icon for Basic SAML Configuration to edit the settings.
On the Basic SAML Configuration section, enter the values for the following fields:
a. In the Sign on URL text box, type the URL:
https://adobe.comb. In the Identifier (Entity ID) text box, type a URL using the following pattern:
https://www.okta.com/saml2/service-provider/Note
The Identifier value is not real. Follow the guidance on the step 4 of Configure Adobe Cloud SSO section. In that you can open the Federation Metadata XML file and get the Entity ID value from it and put that as a Identifier value in Azure AD configuration. You can also refer to the patterns shown in the Basic SAML Configuration section in the Azure portal.
Adobe Creative Cloud application expects the SAML assertions in a specific format, which requires you to add custom attribute mappings to your SAML token attributes configuration. The following screenshot shows the list of default attributes.
In addition to above, Adobe Creative Cloud application expects few more attributes to be passed back in SAML response, which are shown below. These attributes are also pre populated but you can review them as per your requirement.
Name Source Attribute FirstName user.givenname LastName user.surname Email user.mail Note
Users need to have a valid Microsoft 365 ExO license for email claim value to be populated in the SAML response.
On the Set up single sign-on with SAML page, in the SAML Signing Certificate section, find Federation Data XML, and then select Download to download the XML metadata file and save it on your computer.
On the Set up Adobe Creative Cloud section, copy the appropriate URL(s) based on your requirement.
Create an Azure AD test user
In this section, you'll create a test user in the Azure portal called B.Simon.
- From the left pane in the Azure portal, select Azure Active Directory, select Users, and then select All users.
- Select New user at the top of the screen.
- In the User properties, follow these steps:
- In the Name field, enter
B.Simon. - In the User name field, enter the username@companydomain.extension. For example,
B.Simon@contoso.com. - Select the Show password check box, and then write down the value that's displayed in the Password box.
- Click Create.
- In the Name field, enter
Assign the Azure AD test user
In this section, you enable B.Simon to use Azure single sign-on by granting access to Adobe Creative Cloud.
- In the Azure portal, select Enterprise Applications > All applications.
- In the applications list, select Adobe Creative Cloud.
- In the app's overview page, find the Manage section, and select Users and groups.
- Select Add user. Then, in the Add Assignment dialog box, select Users and groups.
- In the Users and groups dialog box, select B.Simon from the list of users. Then choose Select at the bottom of the screen.
- If you are expecting a role to be assigned to the users, you can select it from the Select a role dropdown. If no role has been set up for this app, you see 'Default Access' role selected.
- In the Add Assignment dialog box, select Assign.
Can't Open Office 365 For Mac After Updating Adobe Creative Cloud Apps Windows 10
Configure Adobe Creative Cloud SSO
In a different web browser window, sign in to Adobe Admin Console as a system administrator.
Go to Settings on the top navigation bar, and then choose Identity. The list of directories opens. Select the Federated directory you want.
On the Directory Details page, select Configure.
Copy the Entity ID and the ACS URL (Assertion Consumer Service URL or Reply URL). Enter the URLs at the appropriate fields in the Azure portal.
a. Use the Entity ID value Adobe provided you for Identifier in the Configure App Settings dialog box.
b. Use the ACS URL (Assertion Consumer Service URL) value Adobe provided you for Reply URL in the Configure App Settings dialog box.
Near the bottom of the page, upload the Federation Data XML file that you downloaded from the Azure portal.
Select Save.
Create Adobe Creative Cloud test user
In order to enable Azure AD users to sign into Adobe Creative Cloud, they must be provisioned into Adobe Creative Cloud. In the case of Adobe Creative Cloud, provisioning is a manual task.
To provision a user accounts, perform the following steps:
Sign in to Adobe Admin Console site as an administrator.
Add the user within Adobe's console as Federated ID and assign them to a Product Profile. For detailed information on adding users, see Add users in Adobe Admin Console.
At this point, type your email address/upn into the Adobe sign in form, press tab, and you should be federated back to Azure AD:
- Web access: www.adobe.com > sign-in
- Within the desktop app utility > sign-in
- Within the application > help > sign-in
Test SSO
In this section, you test your Azure AD single sign-on configuration with following options.
Click on Test this application in Azure portal. This will redirect to Adobe Creative Cloud Sign-on URL where you can initiate the login flow.
Go to Adobe Creative Cloud Sign-on URL directly and initiate the login flow from there.
You can use Microsoft My Apps. When you click the Adobe Creative Cloud tile in the My Apps, this will redirect to Adobe Creative Cloud Sign-on URL. For more information about the My Apps, see Introduction to the My Apps.
Next steps
Can't Open Office 365 For Mac After Updating Adobe Creative Cloud Apps Free
Once you configure Adobe Creative Cloud you can enforce session control, which protect exfiltration and infiltration of your organization's sensitive data in real-time. Session control extend from Conditional Access. Learn how to enforce session control with Microsoft Cloud App Security